Panico: Foto sottoesposta? Come fare?
Vediamo come schiarire una foto
Strumenti necessari che utilizzeremo:
Un buon programma di foto ritocco, io ho usato Photoshop ma in commercio ne esistono altri di altrettanto validi.
Capita che abbiamo impostato la fotocamera in jpg e abbiamo scattato delle foto scure. Alla fine ci accorgiamo a casa che la foto è scura, cosa possiamo fare per migliorarla?
2 Modi per capire come migliorare una foto sottoesposta
1 La prima cosa da fare è controllare l’istogramma

Usando l’istogramma nella foto noteremo ulteriormente che la foto è sottoesposta.
Se usiamo Photoshop creiamo un nuovo livello immagine usando i tasti cmd+j Facciamo clic su immagine → livelli oppure usando il tasto da tastiera cmd+l Creato il livello trasciniamo il triangolino bianco verso sinistra un poco per volta, già cosi otterremo un leggero miglioramento.
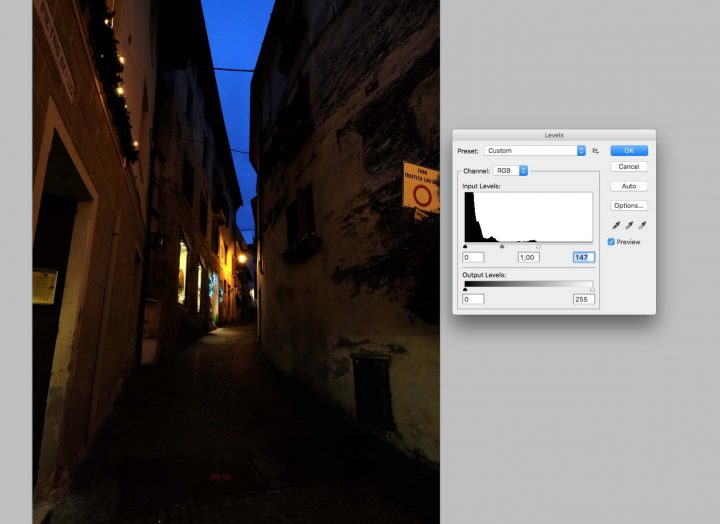
A questo punto dobbiamo andare a modificare i toni medi ovvero spostando il triangolino grigio verso sinistra e aggiustandolo a nostro piacimento.
Ora sarai felice di verificare che non tutto è perduto e la tua foto da scura ha preso colore, ma se non sei ancora contento al 100% procediamo.
2 Metodo che andremo ad ultilizzare

Seleziona tutti i livelli e uniscili usando il tasto cmd+alt+shift+e Facciamo clic su immagine → livelli → Ombre e luci
Ci apparirà questa finestra, dove modificando i valori ombre potete recuperare le vostre foto sottoesposte

Non esiste una procedura standard, poiché ogni immagine è diversa e il gusto personale cambia da persona a persona, quello che posso consigliarvi e sperimentate a vostro piacimento cercando di rendere l’immagine più verosimile possibile.
Guardate il video per recuperare una foto sottoesposta
Vuoi approfondire l’argomento?
Continua a leggere qui sotto ti riporto un’interessante articolo tratto da Adobe che ti aiuterà a spiegarti al meglio come schiarire una foto. Quali passaggi semplici e veloci utilizzare.
Regolare le ombre e la luminosità con il comando Livelli
- Effettuate una delle seguenti operazioni:
- Scegliete Migliora → Regola illuminazione → Livelli.
- Scegliete Livello → Nuovo livello di regolazione → Livelli o aprite un livello di regolazione Livelli esistente.
- Scegliete RGB dal menu Canale. Scegliendo RGB la regolazione avrà effetto su tutti i tre canali di colore (rosso, verde e blu). Se lavorate su un’immagine in scala di grigio, sarà disponibile solo il canale grigio.
- Per impostare i valori di luce e d’ombra, trascinate i cursori bianco e nero di Livelli in input (rispettivamente i cursori destro e sinistro sotto l’istogramma) fino all’inizio del primo gruppo di pixel dalla rispettiva estremità dell’istogramma. Oppure, inserite i valori direttamente nella prima e terza casella di Livelli in input.
Migliorare i particolari delle aree di luce e d’ombra
- Scegliete Migliora → Regola illuminazione → Luci/ombre.
- Trascinate i cursori di regolazione o inserite i valori nelle caselle di testo, quindi fate clic su OK. Schiarisci ombre Schiarisce le aree scure della foto e rivela più particolari nelle aree d’ombra di quanti non siano stati acquisiti nell’immagine. Scurisci luci Scurisce le aree chiare della foto e rivela più particolari acquisiti nell’immagine nelle aree di luce. Le aree di bianco puro non contengono alcun particolare e non vengono alterate da questa regolazione. Contrasto mezzitoni Aumenta o riduce il contrasto dei mezzitoni. Usate questo cursore se il contrasto dell’immagine non è soddisfacente dopo aver regolato luci e ombre.Per ripristinare l’aspetto dell’immagine così come era al momento dell’apertura della finestra di dialogo, tenete premuto Alt (Windows) o Opzione (Mac OS) e fate clic sul pulsante Ripristina.
Quest’ultima informazione è stata presa dal sito di Adobe, cliccando qui potrai continuare a leggere il loro articolo.
Leggi il mio prossimo articolo
